Wednesday, 28 December 2011
Tuesday, 13 December 2011
AFTER EFFECTS//third session
KEYFRAME INTERPOLATION

<< straightens up the curved path
/ select a key frame>animation>keyframe interpolation
/ same result as above, different method
/ right clicking on the keyframe
/ select all keyframe>toggle hold keyframe
this means that there are no inbetween sections (the image will jump to positions rather then move smoothly)
^^ applying the 'hold keyframe' to the word blink in order to create that quick action of blinking
In order to make the movement between key frames even go to > rove across time & this equals the time & movement of the action.
USING ILLUSTRATOR PATHS
^^ simple copy n paste into after effects (after selecting position & activated key frame)
/ the shape then moves around the illustrator shape
/ if necessary go animation>keyframe assistance>time-reverse keyframe in order to reverse the direction of movement
/ layer>transform>auto-orient in order to make the circle orbit the shape
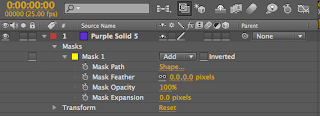
<< mask layer (either by selecting the shape tool (& layer) or selecting the pen tool
when importing type from illustrator whilst the layer is selected the type appears as separate masks
/ pressing 'm' whilst all masks are selected allows you to see your mask properties
/ whilst all layers are selected you can then create keyframes and edit the animation:
/ by selecting 'toggle switches/modes' more options become available
/ alpha & luma refer to the lighter/darker layors
/ working with a larger image then the frame allows you to create movement (using position)

<< straightens up the curved path
/ select a key frame>animation>keyframe interpolation
/ same result as above, different method
/ right clicking on the keyframe
/ select all keyframe>toggle hold keyframe
this means that there are no inbetween sections (the image will jump to positions rather then move smoothly)
^^ applying the 'hold keyframe' to the word blink in order to create that quick action of blinking
In order to make the movement between key frames even go to > rove across time & this equals the time & movement of the action.
USING ILLUSTRATOR PATHS
^^ simple copy n paste into after effects (after selecting position & activated key frame)
/ the shape then moves around the illustrator shape
/ if necessary go animation>keyframe assistance>time-reverse keyframe in order to reverse the direction of movement
/ layer>transform>auto-orient in order to make the circle orbit the shape
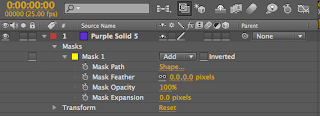
<< mask layer (either by selecting the shape tool (& layer) or selecting the pen tool
when importing type from illustrator whilst the layer is selected the type appears as separate masks
/ pressing 'm' whilst all masks are selected allows you to see your mask properties
/ whilst all layers are selected you can then create keyframes and edit the animation:
/ by selecting 'toggle switches/modes' more options become available
/ alpha & luma refer to the lighter/darker layors
/ working with a larger image then the frame allows you to create movement (using position)
Tuesday, 6 December 2011
AFTER EFFECTS//second session
photoshop
/ using the preset 'film & video' allows you to view all the presets that'd be available in after effects
/ by clicking 'pal d1/dv widescreen square pixel' it will ensure the document is the same size as the after effects composition
/ the coloured lines act as a guide for screen design
<< transparent background, allows you to place the file into the after effects document
/ you want to make sure the artwork is the right size in order to prevent pixilation
/ file>import>file
/ footage file occupy one layor
/ it's best to keep all images/photoshop files/after effects in one folder
/ drag & drop the layor onto the composition
/ for a document with multiple layors, import>composition
<< working with each individual layor
/ difference between importing as 'composition' & 'composition - retain layer sizes' :

<< 'composition'

<< 'composition'
<< 'composition - retain layer sizes'

illustrator
/ importing an illustartor file> format set up same as photoshop
/ when imported, illustrator files become rasterized creating a pixelated image:

illustrator
/ importing an illustartor file> format set up same as photoshop
/ when imported, illustrator files become rasterized creating a pixelated image:
Subscribe to:
Posts (Atom)




























